
First let's confirm that the tray icon is properly shown in the notification area of the taskbar, at the lower right area of the screen as in this image:
This icon gives access to main functionality because right-clicking displays a context menu and the icon itself changes when the clipboard is updated. If you don't see the icon, we need to configure Windows to always show it. There are several ways but perhaps the easiest one is to click where indicated in the following image:
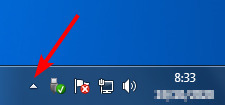
Once the icon is located, by the drag and drop method it is taken to the notification area.
Alternatively in Windows 7 and 8 you could open "Control Panel" and search for "Notification Area Icons". Once there, find the Clipboard Manager icon and select "Show icon and notifications". In Windows 10 the procedure is a bit different, you simply go Start / Settings / Personalization / Taskbar and enable the icon en the section "Select which icons appear on the taskbar".If you find trouble in this step, there are plenty of tutorials that explain how to always show an icon in the notification area, try searching for "show icon and notifications in the task bar" adding your Windows version.
Now, we are going to configure some snippet to experiment with how the application works.
Launch Snippet Configuration, clicking this toolbar icon  or as well from the tray menu
or as well from the tray menu
Create a snippet clicking into button:
New 
Launch the Power Snippet pop-up, toolbar icon  , default CONTROL+W or from the tray menu
, default CONTROL+W or from the tray menu ![]()
Click in the snippet to copy it in the Clipboard, the pop-up will be closed
Paste where you need with CONTROL+V, windows context menu "Paste" or use the Auto-Insert Mode
The basic architecture is to have two snippet lists, one for editing and another for quick access. This pop-up window for quick access is the Power Snippet.
The Power Snippet pop-up allows users to have snippets at hand, each one with an identification and an icon, organized in groups and with a quick search and insertion from the clipboard. After configuring a bunch of snippets they can be used in any application that accepts the paste routine. One after another, very fast!
Close the Power Snippet pop-up with left double click or a single middle mouse click!
Access the content of the snippet by right-clicking when you are over it, selecting "Preview" from the context menu. In this window you can select and copy the snippet fragments you need, without using the entire text block.
The importance of organizing snippets into groups is great as it permits a quicker access and a better categorization by theme. One group for passwords, another for emails, links, text fragments with dynamic tags, ...
Each snippet group is stored in a separate file inside a configurable path. This is a very important capability since it allows you:Once a new group is created, you can access to it via the dropdown menu both at the Power Snippet pop-up or in the Snippet Configuration dialog.
If you want to quickly add a snippet from the clipboard, launch the Power Snippet pop-up with the keyboard command (CONTROL + W) and use the "Quick Add" feature clicking  in the top right area. With "Quick Add" you can also select an icon, the snippet group and the position in the list selecting with the right mouse button where you want the new snippet to be inserted, or the left mouse button as well if the "Close pop-up after copy" option is not activated.
in the top right area. With "Quick Add" you can also select an icon, the snippet group and the position in the list selecting with the right mouse button where you want the new snippet to be inserted, or the left mouse button as well if the "Close pop-up after copy" option is not activated.

Currently, the conversion modes are the following:
It is possible to automatically add date or time using the following commands:
The word exclusions in this conversion mode must be in lowercase.
The reformat option transforms to lowercase before the main conversion operation.
With this capability you can define tags inside snippets that will be dynamically updated with the desired text at the moment of insertion via the Power Snippet.
Then, if you want to dynamically change any part of a snippet at runtime, the process is very simple:
Dear Ms. Zee: I, Franklin Mounts, hereby give authorization for Giles Cliff, my partner, to act on my behalf in handling the affairs of my estate and business while I am away. The scope of this letter of authorization to act on my behalf includes any and all business dealings with said estate and business with no restrictions.
Dear [_Addressee_]: I, [_Authorizing_], hereby give authorization for [_Authorized_], my partner, to act on my behalf in handling the affairs of my estate and business while I am away. The scope of this letter of authorization to act on my behalf includes [_Scope_] with no restrictions.
As you can see, the format for a Dynamic Tag starts with a square bracket and an underscore "[_" and ends the same characters but in reverse "_]", so [_Dynamic Tag_] would be an example of the right format. You can use any identifier for the tag, like [_@_] or [_eMail_] as long as they are not predefined from the list specified below.The user should be careful as the application builds a user interface at runtime to complete the desired Dynamic Tags as if it were a form, so if you forget to close a tag or the snippet contains characters that conflict with the format for opening or closing a tag the result will be arbitrary and not very practical! Therefore utilize this feature with care because it implies the possibility of serious operating errors.
Another example, slightly more advanced as it dynamically introduces URL commands to the Internet browser. If your snippet has this address:
https://www.linguee.com/espanol-ingles/search?source=auto&query=are+you+ready
We can apply the Dynamic Tags to automatically launch this web page with the desired phrase search:https://www.linguee.com/espanol-ingles/search?source=auto&query=[_Phrase_]
With Auto-Insert Mode introduce all at once by pressing the CONTROL key when you process the Dynamic Tags. This also works with plain snippets via the Power Snippet pop-up, with the sequence CONTROL + left mouse button. Summarizing, if you need to press intro after auto-inserting a snippet, the application can do it for you!
There are predefined dynamic tags, in uppercase to avoid conflicts with those defined by the user, useful to generate dates. The following currently exist:
New York, [_DAY_] [_MONTH_] [_YEAR_]. New York, 21 December 2021.
[_DAYOFWEEK_], [_DAY_] [_MONTH_] [_YEAR_]. Tuesday, 21 December 2021.
If you want to enter a year manually for some reason, it is possible to use the dynamic tag [_Year_] or [_year_] to avoid conflicts with the predefined ones.
Save efforts and time with snippet Auto-Insert Mode!
To activate this mode:
Now you should see an automatically inserted snippet at the desired location. Dynamic Tags in conjunction with the Auto-Insert Mode are be very useful in different application independent scenarios.
In the Snippet Editor you will find the button that gives access to the encryption modes: 
The application allows three types of encryption each with different degrees of security.
Each master key is unique and therefore if it is changed there's almost no chance of decrypting the snippet with the previous key.
When an individual key is generated there is a possibility to use a route file to save the keys in non-generic and therefore known directories.
The router file is created when using the Snippet Editor in the encryption section.
Safety suggestions:
• Store the master or individual key on a removable media that has an activity LED, so you can visually confirm that no one but you is accessing the key.
• Set security levels with One-Time passwords of different lengths for different types of protected data. The more important, the longer the password.
• Use the routing system for individual keys and update the routes manually from time to time.
• Diversify between different encryption modes.
This will make it much more complicated or even impossible for a third party to access your protected data such as passwords or any kind of private information.
It is required to save the encryption keys carefully and not to lose them when the application has to be installed again. If you keep the previous master key, you can overwrite the one automatically created in the installation.
It is necessary to make sure that there is no malware that registers the keyboard commands, has memory access or monitors the clipboard, which would put any encryption method out of play.
The snippet launch mode is activated within the Snippet Editor by clicking on the following icon: 
Of great utility, we must know that:
Can be used in conjunction with encryption and Dynamic Tags.
IO Magma Clipboard Manager is an application designed to run in the background and therefore to consume the minimum amount of processor resources. For this reason the timers do not use an extremely precise algorithm so that an error of some second can accumulate every several hours and even more if the processor is very saturated with processes.
The timer configuration window is opened by clicking on the following button 
Once the desired timer type is set, it can be activated by pressing the button 
Once the timer has been activated, either by clicking on the  button or from the Power Snippet context menu by clicking on "Preview..." a pop-up window will appear with the remaining time as follows:
button or from the Power Snippet context menu by clicking on "Preview..." a pop-up window will appear with the remaining time as follows:
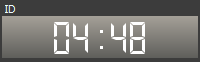
There are currently three types of timers:
If we have the application configured to run when windows starts, we can set up notifications that remind us of pending tasks, events, meetings or visits.
We can configure the delayed automatic launch of applications to avoid the usual slow loading of everything at the same time when the operating system is started.
In the Options dialog you set the position of the Notifier window and whether it closes automatically after a configurable number of seconds. In case two windows of the Notifier overlap one on top of another because the timers coincide, the application has a method which blocks the automatic closing of those that are hidden, which avoids major problems.
The timers can be used with encrypted snippets and snippet launch, so you can automate multiple things.
When Windows goes into sleep mode, the timers lose synchronization with the system time, with a latency proportional to the period of inactivity.
Create or modify snippets with the internal editor. Save its contents, or print them.
Append Mode.- Enabled with the  icon. In this mode, the editor doesn't only show the clipboard content, it appends snippets or text when you paste it from the clipboard or insert it manually.
icon. In this mode, the editor doesn't only show the clipboard content, it appends snippets or text when you paste it from the clipboard or insert it manually.
New Line Mode.- Enabled with the  icon. Instead of appending next to the previous block, this mode allows users to create paragraphs automatically.
icon. Instead of appending next to the previous block, this mode allows users to create paragraphs automatically.
Stay on Top.- Enabled with the  icon. If you need an area where you can copy text from different locations, or for any other task, try with a topmost window.
icon. If you need an area where you can copy text from different locations, or for any other task, try with a topmost window.
There's a toolbar button to start recording any clipboard operation in a registry that can be opened using a common Internet browser.
You should be aware about the security implications of having a clipboard registry that captures any of your copy and paste operations with text.
The toolbar icon  has a visual indication in red that warns about the recording of clipboard actions.
has a visual indication in red that warns about the recording of clipboard actions.
If you open the registry with the  icon, the entire path is shown at the browser's address bar.
icon, the entire path is shown at the browser's address bar.
In the installation folder there is a folder named "icons", in which there are two folders:
In the "sn-icon-selected" folder you will find the icons that are loaded with the application at each start. The recognition is alphabetical and therefore they are numbered 01, 02, 03, 04, ... where the zero is important so that they are recognized in order.
In the "sn-icon" folder there is a list of more than 150 icons where the user can choose the ones that are more according to his tastes or needs.
The image format is .png 16x16 pixels and external image files with the same extension should be recognized if they are entered into the "sn-icon" folder. It is not recommended to use another resolution.